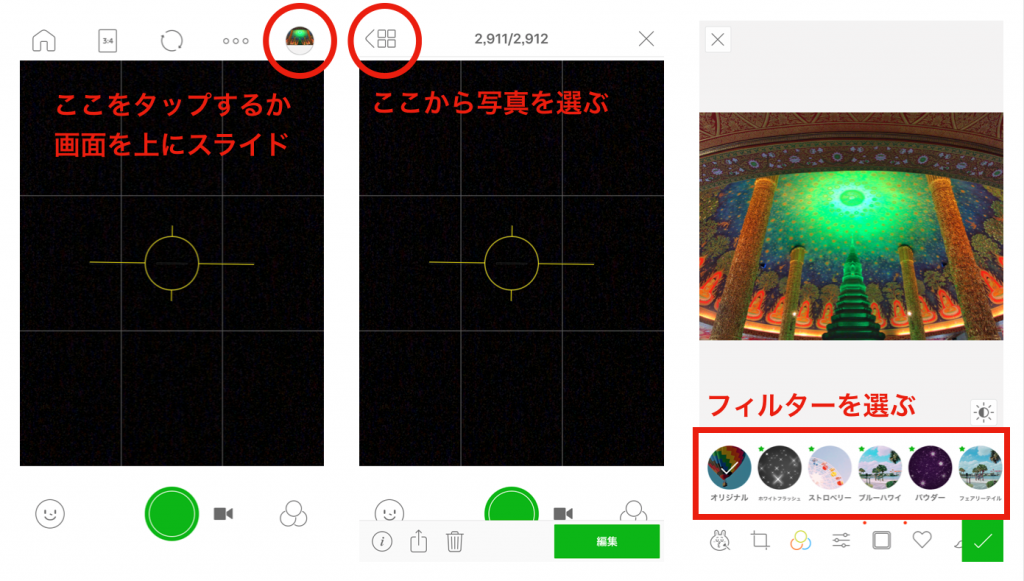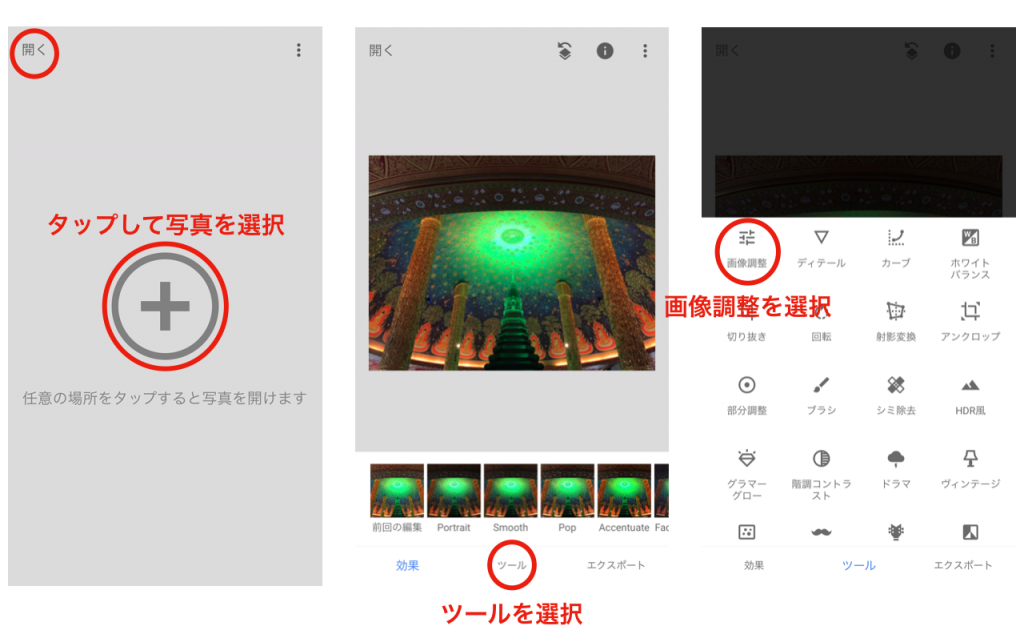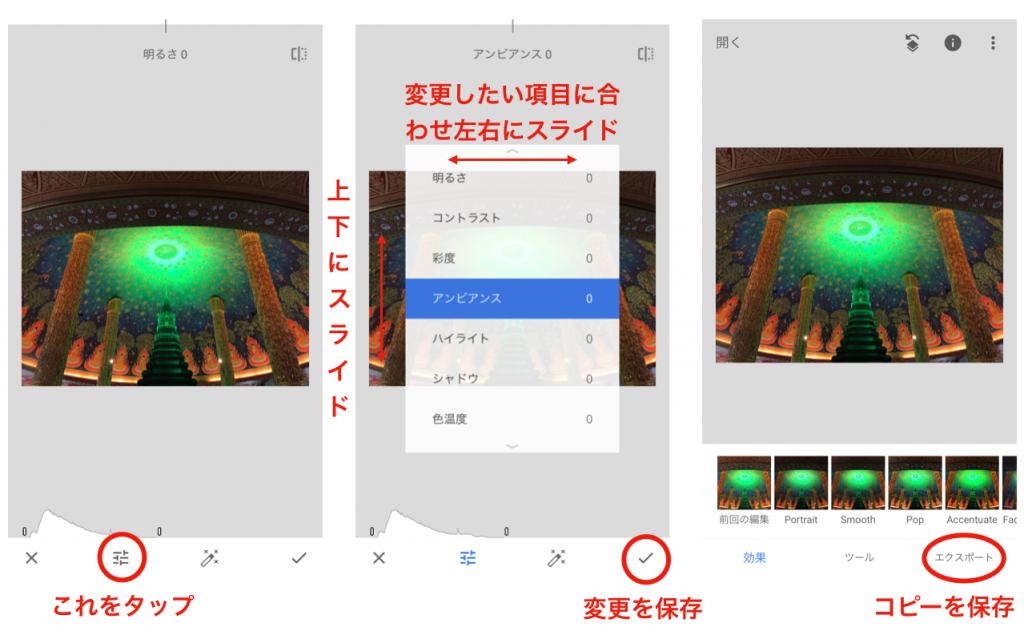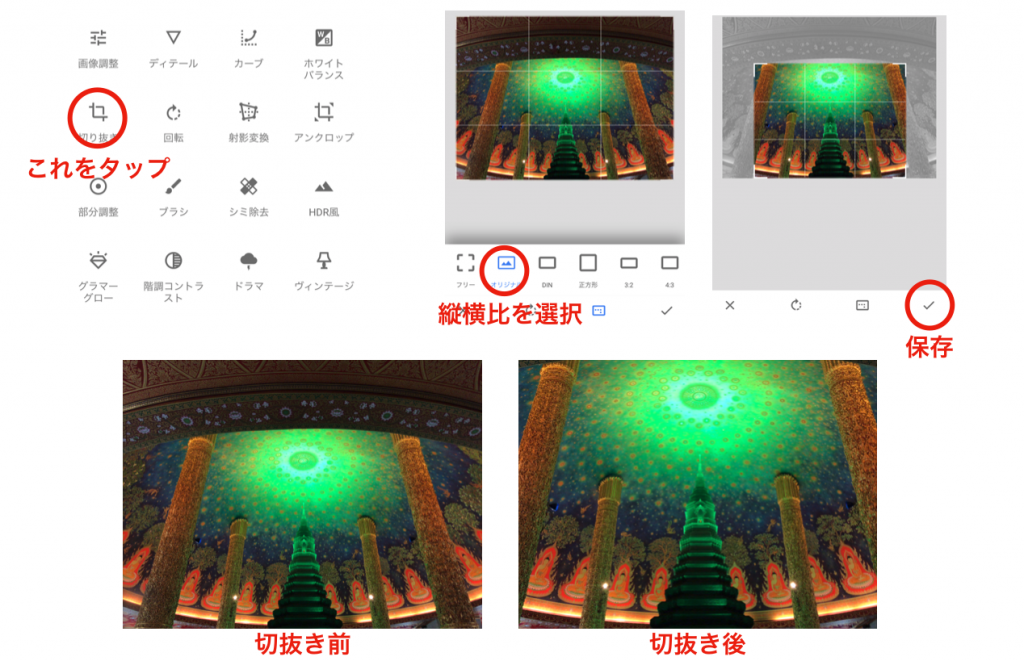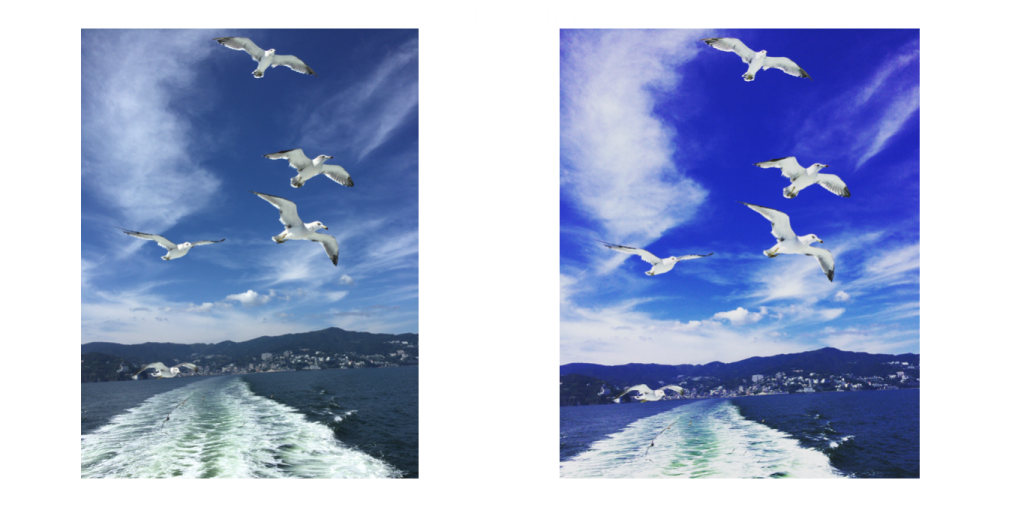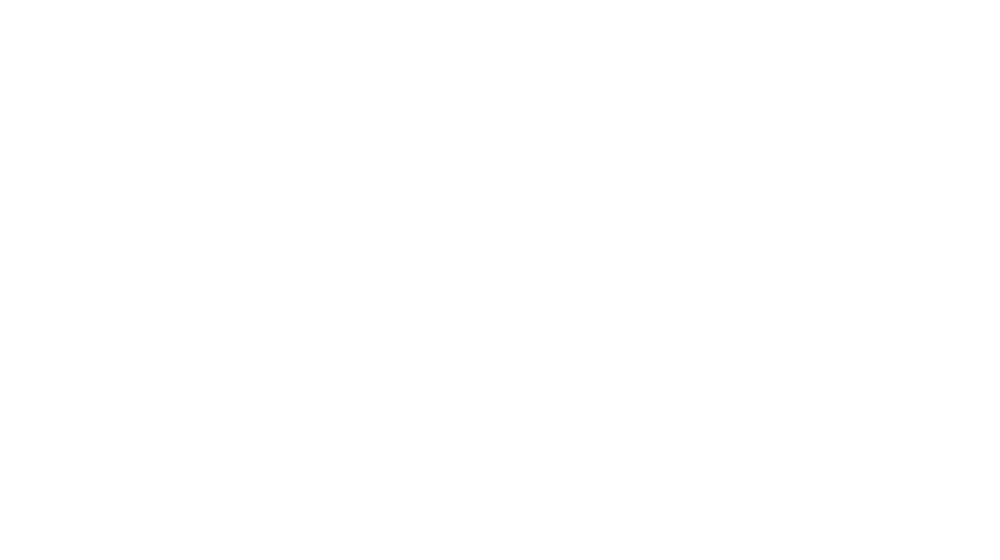今回でこのシリーズ3回目になりました。
前々回はスマホでもいい写真は十分撮れますよって話、
そして、いい写真が撮れないのは自分の頭の引き出しの中に
たくさんのイメージするためのネタが無いからですよという話をしました。
あなたがスマホでいい写真が撮れない理由①
http://yoshiyuki-akiyama.com/2018/03/13/smaho_reason_1/
そして前回は撮影の基本5つである下記の内容を押さえましょうという話でした。
撮影の基本5か条
1.被写体をよく観る
2.様々な角度で画面に入れてみる
3.光の方向と影に注意する
4.背景を整える
5.構図を考える
あなたがスマホでいい写真が撮れない理由②
http://yoshiyuki-akiyama.com/2018/03/17/smaho_reason_2/
まだ1回目と2回目を読んでいない方は是非先に読んでから、
今回の記事を読み進めて下さい。
今回は意外とハードルが高く見える「編集」についてお話します。
スマホの写真では編集をして画像の雰囲気を変えることは必須といえます。
なぜなら、スマホのカメラは明るさ補正はできますが、
色味だったり、写真全体の雰囲気を変えることは難しいからです。
もし、面倒くさいという理由で加工をせずに
そのままの状態だと思わずイイね!したくなるような写真にはなりません。
あなたも小中学生の頃絵を描いた事があると思いますが、
まず鉛筆でデッサンをして、その後色を塗っていきますよね。
それと同じで、カメラで写真を撮った状態というのは
鉛筆でデッサンをした状態と一緒です。
そして写真の編集をするというのは、デッサンをしたものに
自分の感性で色を塗っていく作業と全く同じなのです。
だから、撮りっぱなしでSNSなどにアップすると言うのは、
鉛筆で下書きした状態で公開していると言ってもいい状態なのです。
慣れないうちは少し面倒だと思うかもしれませんが、
簡単にやれる事も紹介しますので是非実践してみて下さいね。
●今回のお伝えする内容
1.フィルターの使い方
2.画像加工アプリの基本的な使い方
1.フィルターを使う
これは初心者の方でも簡単にできる画像加工方法の一つです。
フィルターを使うことができるアプリは本当にたくさんあるので、
慣れたら自分にあうものを探していただければ大丈夫ですが
今回紹介させて頂くアプリは「Lineカメラ」です。勿論無料です☆
もしアプリを入れていない方はこちらからダウンロードして下さいね。
iOS版
https://itunes.apple.com/…/line-camera-%E5%86%…/id516561342…
android版
https://play.google.com/store/apps/details…
こちらの使い方は非常に簡単です。
1.写真に説明してあるとおり加工をしたい写真を選びます
2.画面下に出てくるフィルターのアイコンをタップして自分好みの雰囲気のものを選びます
3.好みのフィルターを選んだら保存します
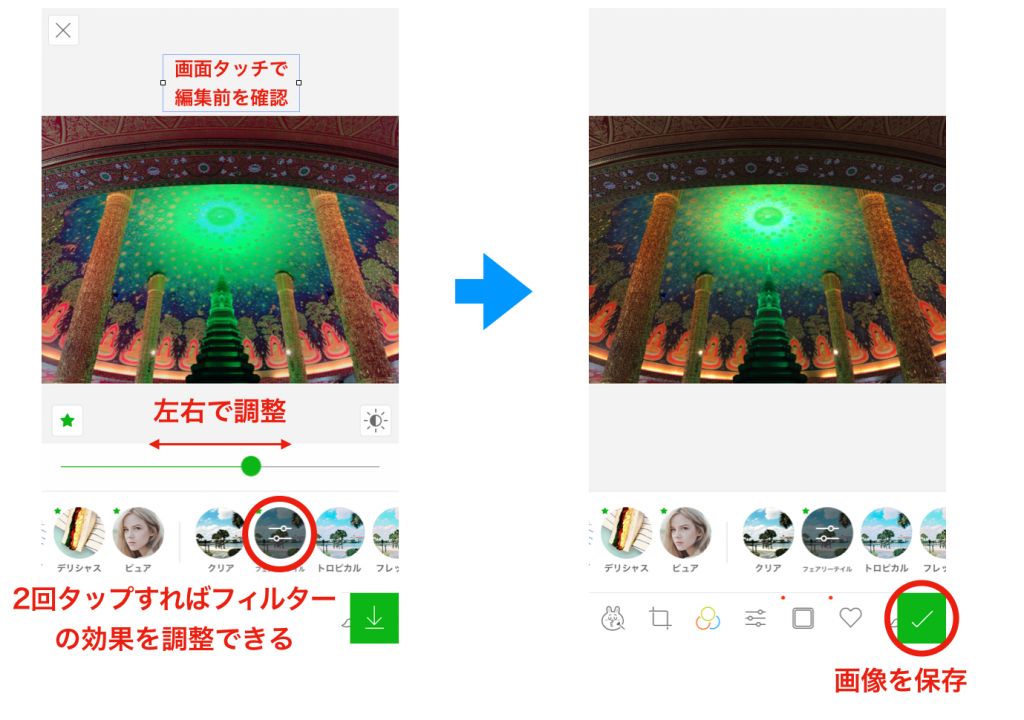
以上です。
ね、簡単でしょ?
フィルターの強さも調整することができるので、もし最初の状態がフィルターのかけ過ぎかなと思った場合は、
写真のように2回タップすれば調整できるメーターのようなものが
出てくるのでそれを左右に動かして調整して下さい。
これなら、初心者の方でも簡単にできますし
今は色んな雰囲気のフィルターがあるので、
写真の表現に幅が出てきますね。
是非お試しください☆
2.画像編集アプリを使った編集の基本
次は、画像編集アプリを使った編集の基本的な内容をお伝えします。
こちらの内容はフィルターだけでは少し物足りない、
もう少し自分好みの調整をしたいという方向けのものです。
少し慣れは必要ですが、これができるようになると
自分で様々な表現が可能になります。
そして、写真で表現することがとても楽しくなりますので
苦手意識を持たずに頑張ってみて下さい!
まず、今回使用するアプリはこちら。
Snapseed(スナップシード)というアプリです。スマホに入れていない方は
こちらからダウンロードして下さいね。こちらも無料です。
iOS版
https://itunes.apple.com/jp/app/snapseed/id439438619?mt=8
android版
https://play.google.com/store/apps/details…
こちらのアプリは本当に機能が充実していて
有料の編集ソフト並みの機能が付いています。
しかも無料という所が本当に凄い。
僕もスマホで編集する時は基本的にこれで編集しています。
使いこなせたら本当に色んなことができますのでぜひ使えるようになって下さい。
とは言っても、いきなりこのアプリの全機能を使う必要はありません。
まずは4項目だけをいじれるようになりましょう!
編集する項目
・明るさ
・コントラスト
・彩度
・切り抜き
これさえできればまずは大丈夫です。
それでは具体的にやり方を説明していきます。
こちらもまずは編集したい画像を選択します。
画像を選択したら「ツール」を選択します。
そうすると、画像にあるように色々な機能のアイコンが出てきます。
その中の「画像調整」という部分を選択します。
「画像調整」を選んだら画像にある左から2番目のアイコンをタップします。
そうすると、調整できる項目が出てきますので上下にスライドすると項目を選ぶことができます。
左右にスライドすると変更する項目をどの程度調整するか数値で決めることができます。
左右にスライドさせるのに合わせて写真がどのようになるのか合わせて変化するので、
自分の良さそうだという所に合わせましょう。
まずは調整する項目は上記の通り、
・明るさ
・コントラスト
・彩度
のみ変えていきましょう。
慣れてきたら他の項目もいじってみていいと思います。
どんな感じに変化するのかがすぐに分かるのでとてもおもしろいですね。
調整が終わったら「エクスポート」の「コピーを保存」で
オリジナルの画像を変更すること無く、
編集した写真が保存されます。
これらの3項目を変えるだけでも、
雰囲気が大きく変えることができます。
是非試してみて下さい。
最後に「切り抜き」です。
この切抜きという機能を使う場合は、
例えば写真を撮った際にどうしてもアップで撮りたかったけれど、
撮れなかったとか、少し入ってほしくないものが入ってしまったとか、
左右のバランスが少しずれてしまったとか、
切り取り方を変更したいという時に使うものです。
他にも縦横比を変えて正方形にすることもできます。
こちらのやり方はとても簡単です。
最初に説明した「ツール」から「切り抜き」を選択します。
そうすると下の部分に縦横比の選択肢が選べます。
もともとの縦横比でいい場合は「オリジナル」を選びます。
そしたら自分の切り抜きたい部分を四角の枠で選択します。
自分の切り抜きたい部分を調整できたら右下にあるチェックマークを
タップして保存します。
編集した画像を保存する場合は上記の通り、
「エクスポート」の中の「コピーを保存」を選択します。
これで切り抜きもできるようになりましたね☆
それではこれらを活用した事例を紹介しましょう。
事例1:花
一つ目は桜ですね。花を撮影する機会は結構多いのではないでしょうか。
今回は桜の例になりますが、ぜひ撮った写真を編集してみて下さい。
ポイントは多くの花の写真は思った以上に暗めに仕上がってしまいます。
見た目の印象を良くするために明るさ、彩度、コントラストを上げましょう。
切り抜きに関しても事例のように余計な部分に写り込んでしまった
フェンスや歩道も切り抜くことで見えなくなります。
事例2:風景
風景写真も考え方は花の写真と同じです。
明るめに、彩やかに、コントラスト高めにです。
ひとまずこれをやっておけば初心者の方は雰囲気が変わりますので☆
以上が画像編集についてのお話になります。
3.まとめ
これまで3回に分けてスマホカメラでの撮影と編集に関する基本中の基本を
お伝えしてきました。
今回の内容は難易度は高くはないと思います。
でもこれらがしっかりできるようになれば、
何度も申し上げていますが、写真は確実に変わります。
断言できます。
なので、まだ初心者の方で何もわからないという方は是非ここから実践して下さいね。
まとめますと、
・いい写真を撮れる≠高いカメラ、センス
・撮影時は被写体、角度、光、背景を注意すること
・フィルターを使うだけで写真の印象は大きく変えることができる
・編集は明るさ、コントラスト、彩度、切り抜きを調整する
まだまだ、写真は奥が深いですので
今回の内容が既にできている方、
または習得した方は次のステップがあります
こういう内容を知りたい、教えて欲しい
ここが難しい、悩みです
など色んな声をいただければ
随時記事にしていきたいと思っています。
ぜひ、メッセージ下さいね☆
それでは。